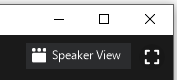Zoom Meetings
Given the current COVID-19 pandemic, the club has elected to hold their regular monthly meetings virtually using the popular Zoom platform. Here are a few tips on how you can join us and keep in touch until things can once again return to normalcy.
Meeting Invite
We do not publish all of the information about meetings to the VOMARC website or our Twitter and Facebook pages. The reason we do this is to avoid the problems with Zoom pirates who have been known to crash meetings and disrupt things. All pertinent information about the meeting is emailed to club members a couple of days before the event. If you are not a club member but would like to join us simply ask for the details.
Installing Zoom
To participate, sign up for a free account on Zoom and download a client for almost any platform imaginable. There are options for Windows, Macs, tablets and smartphones. Note that you can also listen in to club meetings without any of this by simplying phoning in to one of the numbers listed in the Zoom meeting details (see below).
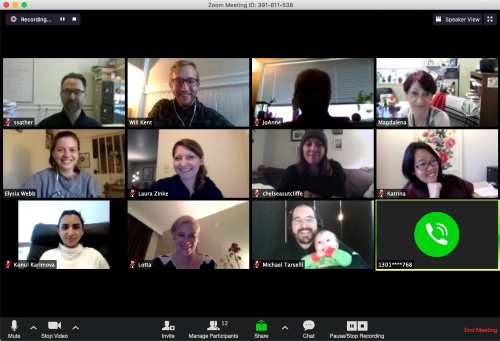
You are highly encouraged to test out your Zoom app prior to a meeting. You can do this by visiting the Zoom test meeting. This process allows you to test out your connectivity and audio settings to see whether you are ready for a real meeting. We try to start up VOMARC meetings at 7:00 PM, a full 30 minutes prior to the official meeting start time. This also gives users some time to sort out technical issues.
Dial In
If you do not want to install the Zoom client you can still keep in touch with a simple phone. All VOMARC Zoom meetings include several phone numbers which can be called to join the meeting. When prompted, enter the meeting ID number and the meeting password.
Meeting Etiquette
We try and run the Zoom meetings much like we did meetings in person. But there are a few things to keep in mind when using Zoom.
There is no need to turn on your camera to participate, but are encouraged to do so. It's nice to see friends we have not been able to visit with for some time. But if you don't wish to do so or if your device doesn't have a camera, that's fine too. See more details on turning on your camera below.
Members are no longer automatically muted when joining, so you can talk right away. However, when a large number of people are in a Zoom meeting open mics can cause a lot of confusion. You are encouraged to mute yourself if you don't have anything to say or are in a noisy environment. See more on muting and unmuting in the Zoom Features section below.
Zoom Features
The hints and screenshots here are for the Windows Zoom client. Though the functionality should be roughly equivalent across all platforms, the placement of some features may vary depending upon your hardware and OS.
The Zoom client features a black button bar at the bottom of the window. Sometimes this bar might be hidden to allow more real estate on the screen for video. If you don't see the bar move the cursor around the window to make it reappear. Don't worry about the small photo clip below. It shows the entirety of the bar. We'll go over portions of the button set below. Also don't worry if you don't see all buttons below. Some are reserved for the meeting host.

Look for a similar bar of buttons on the side or top of your window or application on Macs, tablets or smartphones.
Mute/Unmute Microphone
You can enable or disable your computer's microphone in one of two ways. First, look at the bottom left of the Zoom client window. A button titled "Mute" or "Unmute" will allow you to toggle between having your microphone live or disabled. The name of the button will toggle as it is pressed each time.
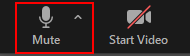
When you are muted you can temporarily enable your microphone for a short period of time to talk by simply pressing the spacebar and holding it down for the duration of you talking. Think of it as Zoom's PTT (Push To Talk) feature. This should be familiar to us all.
Start/Stop Video
If you have a video camera attached to your computer you might want to enable it so others can see their old friends and make the meetings a bit more personal. Next to the mute/unmute button is the toggle button to "Start Video" and "Stop Video".
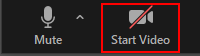
Chat
The Zoom client provides a way for participants to chat amongst themselves using Instant Messaging. Click on the "Chat" button near the center of the button bar to bring up a pop-up the chat window.

When in the chat window the default is to send a message to everyone in the meeting. Just type in a message and press Enter. You can use the "To:" dropdown list to limit your message to a specific person.
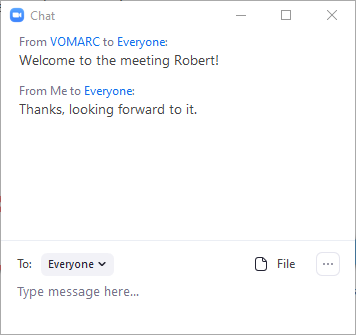
Show Participants
You can bring up a list of all meeting participants by pressing the "Participants" button.

This may be easier to scroll through than the larger camera or avatar views in the main part of the Zoom window.
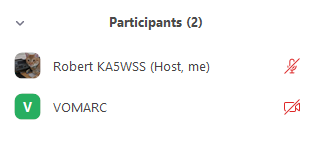
Change View
Zoom provides two different ways of viewing meeting participants in the main part of the screen. Gallery view provides an equal size rectangle for all participants (until there is no more room on the screen).
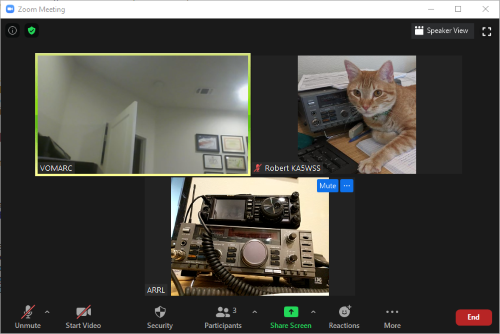
Speaker view provides a larger rectangle for the person speaking while showing smaller rectangles for everyone else.
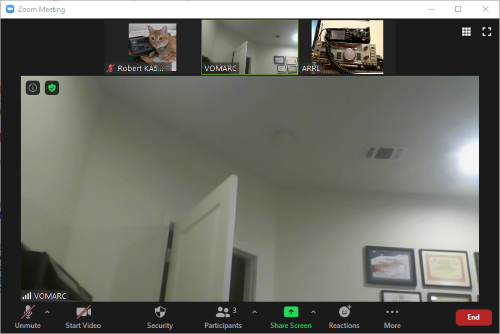
To switch between these views move your mouse cursor over the screen and look for the toggle button, with the text "Speaker View" or "Gallery View", in the upper right hand corner of the window.